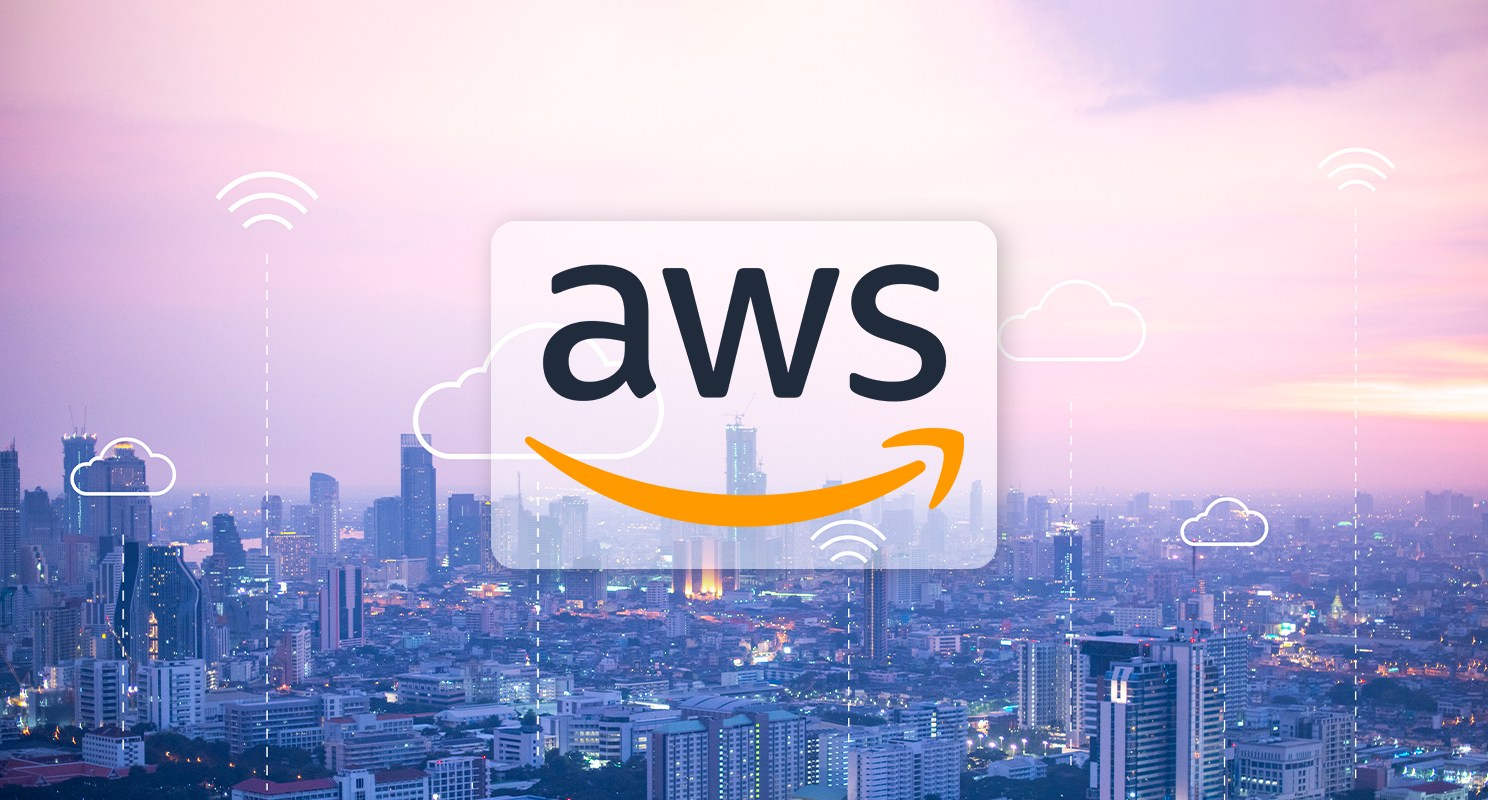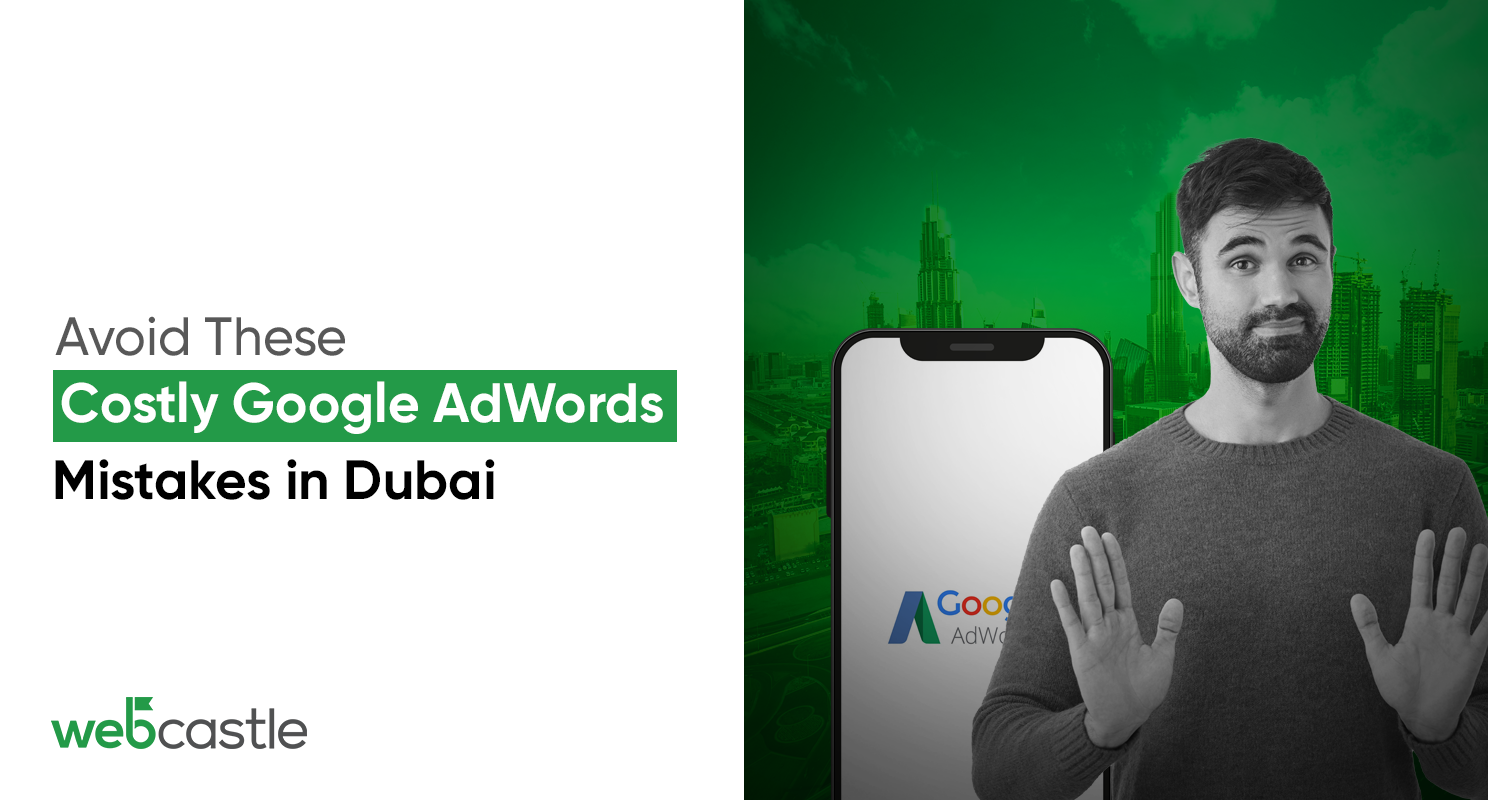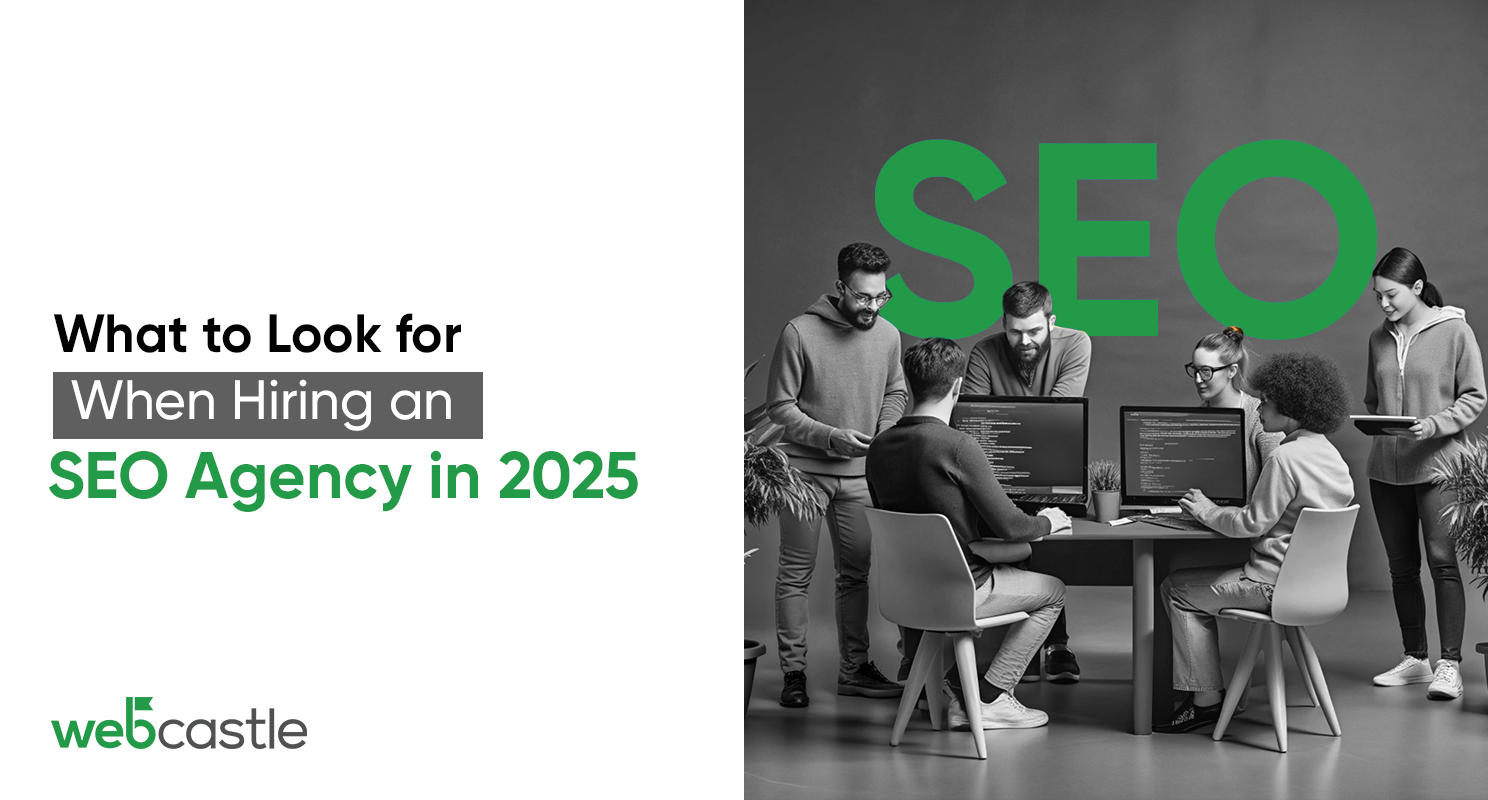Installing WordPress for the first time may seem intimidating. But if you follow this straightforward step-by-step guide, you’ll be able to get WordPress up and running on your website quickly and easily. Whether you’re a complete beginner looking to create your first WordPress site or an experienced user migrating to a new host, these 6 key steps will walk you through the entire installation process.
Why Follow This WordPress Installation Guide?
By using this guide, you can:
- Set up WordPress in less than an hour, even with no prior experience
- Avoid common mistakes that lead to issues down the road
- Configure key settings properly from the start
- Learn the sequence for hassle-free WordPress installation
- Equipped with these tips, anyone can install WordPress like a pro on any webhost. So let’s get started!
Step 1: Get Reliable Web Hosting and Domain Name
The first step is purchasing a domain name and signing up for WordPress web hosting. Your domain name is the unique web address that identifies your site, like https://webcastle.ae/
Choose Your Domain Carefully
Your domain should be short, easy to remember, and contain your main keyword if possible. Once purchased, it’s yours for as long as you continue paying the annual renewal fee.
Select a WordPress-Optimized Web Host
You also need web hosting that provides server space and bandwidth for your site. For the best WordPress performance, choose a WordPress-optimized host like Bluehost, SiteGround, or Kinsta.
Make sure your plan includes one-click WordPress installation to save time. Going with a budget shared hosting plan is fine for starters.
Step 2: Install WordPress with Auto-Installer
Once you have hosting set up, it’s time to install WordPress using the auto-installer. This automated script downloads WordPress files and databases with a single click.
How to Access the Auto-Installer
Log into your web host’s control panel.Locate and select the “WordPress Installation” or “Auto-Installer” icon.
. Select your domain name, and WordPress will instantly be installed for you!
The auto-installer does all the technical work behind the scenes. This simplifies the procedure when compared to manually installing WordPress.
Step 3: Run the WordPress Setup Wizard
Right after installation, you’ll be redirected to the WordPress setup wizard. This handles initial site configuration like setting your:
- Site title
- Username
- Password
- Search engine visibility
- Using the Setup Wizard
Carefully enter details for each step of the wizard. Once finished, click “Install WordPress” to finalize creation of your site. The setup wizard sets the foundation to start using WordPress quickly.
Step 4: Log In and Configure Key Settings
After completing the wizard, visit your domain and log into the WordPress dashboard with your new username and password. Inside you’ll find menus for all available settings.
Review General Settings
On the General Settings tab, provide your site title, slogan, contact email, and other information.This information is available to the public.
Set Writing and Reading Preferences
Configure your preferred post settings under Writing Settings like default category and formatting. Choose the homepage layout, posts per page, and so on in Reading Settings.
Discussion Settings
Review the Discussion Settings to enable comments, trackbacks, and make other tweaks to user interactions on your site.
There are many more settings to explore, but these areas are key for early optimization. Spend time customizing WordPress to your needs.
Step 5: Add a Theme, Essential Plugins, and Content
Next up, it’s time to make your WordPress site look and function better by adding:
- A theme for custom design
- Key plugins for features
- Content pages and posts
- Finding Themes and Plugins
- Search the WordPress directory to discover free themes and plugins to install. Avoid third-party sources to prevent security issues.
Must-have plugins include contact forms, SEO, security, and backup utilities. For themes, check out popular options like Astra, Generate Press, and Ocean WP.
Step 6: Import Content from an Existing Website (Optional)
If this is a new WordPress site replacing an old one, you can import your content to save time. Just install the WordPress importer plugin.
How to Import Your Existing Content
Export your posts, pages, media etc. from the old website. Then, submit that export file to WordPress and execute the import to automatically transfer content.
Migrating content to your new WordPress install is far easier than recreating everything by hand.
Conclusion
That covers the key steps for quick and easy WordPress installation. Following this precise sequence allows even complete beginners to get up and running the right way.
Taking the time to configure settings and install plugins/themes from the start will give you a solid foundation. With these tips, you’ll be able to set up WordPress like a pro in under an hour!